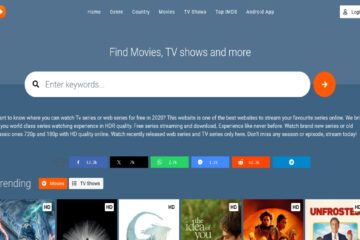Introduction
Are you facing a poor printing experience with your printer? Have you considered checking on your driver? Is it the latest one or a faulty one? If it is defective, you need to update it with the latest one to run your printer smoothly.
To get authentic updates, you can use the Windows Updater tool, Device Manager, and the Printer’s website.
Let’s discuss the process below in detail:
How to Update Your Printer Drivers For Reliable Printing
Here are a few ways you can update your printer driver for faster and more reliable printing:
Use Device Manager
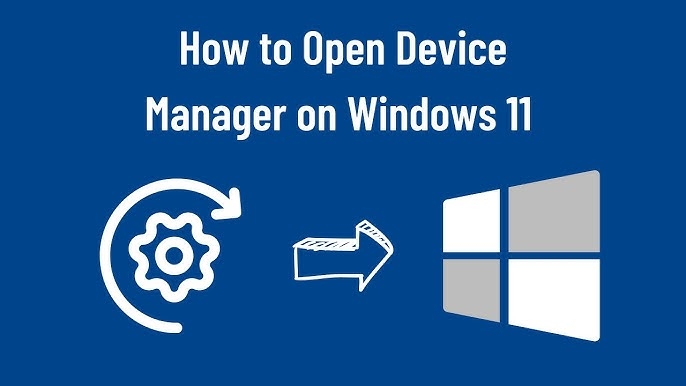
You can choose Device Manager and go manual to get the latest printer driver. When you click on Device Manager, you will see a list of drivers present on your computer. From there, you have to select one and check for the latest drivers.
Here is how the process goes:
• Open the Device Manager application on your device
• From there, you select the printer driver
• Right-click on it, and it will start to search for the latest driver
• Then you click on Search Automatically for the latest software
• If it is available, you can update it then and there
• Lastly, you restart your device, and you will have your latest driver ready to function
You should read the on-screen instructions for more information, which will direct you to the latest information and instructions on updating your printer driver. That way, it can function optimally and enhance your printing experience.
Here are a few ways you can update your printer driver for faster and more reliable printing: Windows Manual Update
When you want to update your printer, you can do it in a traditional way. You go to the Windows Updater application, see the latest update available, and update everything at once. You can even choose the optional update option to see the latest drivers for your printers.
For this, you need to:
• Go to the Settings
• Click on Windows Update
• Click on it to see what are the latest updates available for the device
Hence, if you see any updates, you can install it right away. Also, Windows has an auto-update option, which simply installs the new driver when it becomes available.
Visit Printer’s Website
If you are unsatisfied with the above directions, you can simply visit your printer’s website and check for the latest drivers. Companies like Dell and HP allow their customers to update their drivers. That way, you can get the latest version of your printer device and boost its capability to print high-quality papers.
To do this, you go to the company’s website, write down the name of the model of your device, and then search for the latest driver. However, you can consult the manual if you forget the model’s name. It will guide you in updating your driver and getting the latest printer driver. It is applicable for Windows and macOS devices.
Tips to Improve Your Printing Experience
Here are a few ways to improve your printing experience:
Tip 1: Use a Dedicated SSD
If you want to optimize your printing performance, you can use a dedicated disk drive. This can speed up things and share information quickly from the computer to the printer. Moreover, if you install an SSD, the performance will be lightning-quick and enhance your printing experience.
Tip 2: Keep Your Printer Close to Router
Another thing that you can do is keep your printer close to the router, which enhances your printing experience. Before doing this, you can check the wireless signal strength in your device, and likewise, you can shift the position of the printer. Thus, you see quick printers in a matter of minutes.
Tip 3: Use PCL Drivers
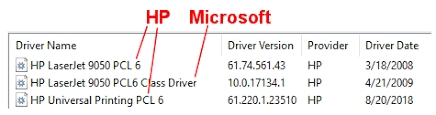
You can use PCL (Printer Command Language) drivers. They are fast and align with most office printers, especially if you have HP printers. They will function even more prominently. That way, you can print your spreadsheets or emails efficiently. Experts mostly recommend it for business purposes where daily documentation is required.
Tip 4: Adjust the Ink Speed
Lastly, you must focus on the ink volume, affecting the printing speed. Hence, you must adjust the dry time and ink volume to let your printer work correctly and produce high-quality prints.
The Bottom Line
In the end, your printing experience largely depends on the driver you are using. If you have an outdated driver, you will have issues printing it, including slow speed and poor quality. Therefore, you should check the Windows update and the printer’s website to get the latest drivers and install them.
After that, you need to focus on the internet speed on your device and the wireless connection with your printer. This will enhance your printing experience and allow you to print high-quality papers quickly. Moreover, allot a space for your printer from the SSD, which will keep daily documentation orderly. So, read the article and update your drivers right away.